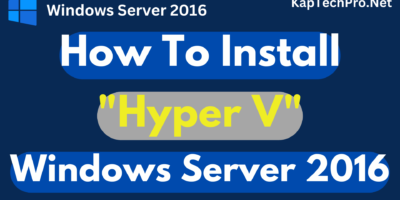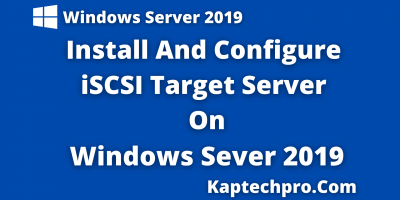Table of Contents
How to Install Nano Server On Windows Server 2016
Before we proceed with installation let us understand what is Nano Server, and what are the advantages of it..?
What is Nano Server
Microsoft Nano Server is a lightweight Operating system based on window server 2016.
However, It is quite similar to windows server in server core mode and only supports 64 bits applications, tools, and agents.
Moreover, it is strictly designed for cloud-based apps and also the apps which are directly developed on the cloud.
Advantages of Nano Server
- It is the lightest and fastest server OS configuration specially designed to give the fastest restarts, fewer update events, better resource utilization, and high security.
- It has no PowerShell console or command prompt which can be accessed.
- However, like Server Core, it can be managed using a remote PowerShell connection.
- Installation requires a bit of a PowerShell for configuring the nano server image.
However, Microsoft released the Nano Server Image Builder utility that provides a graphical interface to allow you to deploy Nano Server images and bootable USB drives.
Lets start with the installation of Nano Server Step by Step
Mount the Windows server 2016 iso image

Follow the following below mention step:-
- Double click on Mount Drive
- Now Double click on NanoServer
- Click on NanoServerImageGenerator
- Select the following files and copy them (Mention on the Image)

Create a New Folder under D drive by the name of Nano and paste the files.

In Windows PowerShell and run the following commands Step by Step:-
Import-Module D:\Nano\NanoServerImageGenerator.psm1(Press Enter)

Set-Location D:\Nano(Press Enter)

New-NanoServerImage -Edition Standard -MediaPath E:\ -BasePath D:\Nano -TargetPath D:\

Nano\NanoServer.vhdx -DeploymentType Guest -ComputerName Nano(Press Enter)
After succesfully execution of command for generating Vhd enter administrator password and hit enter.

After successful execution of commands for generating vhd, You will see a hard disk image file inside volume D: under folder Nano by the name of Nano Server.

Moreover, Now we are going to go for the installation process on Hyper V
Open Hyper V Manager, Once it is open on the left-hand side under Hyper V manager perform the below-listed steps:-
- Select the server
- Right-click on the server
- Click on New
- Click on Virtual Machine
- Before you Begin page click next

Give Name to the Virtual Machine and if you want to change location store virtual machine to another location
Click on Next

In next step specify the generation and prefer opting for generation 2 click next

Assign startup memory to the virtual machine minimum of 2 Gb
Check the box of Dynamic memory for this virtual machine
Click on Next

In next step configure the network and assign a virtual switch to VM and click on next

In connect, Virtual Hard Disk choose to use an existing virtual hard disk
Give the location path of Vhd in our case it is D:/Nano/NanoServer.vhdx and click on next

Read the Summary and click on finish.

Perform the below mention step:-
- Right-click on Nano Virtual Machine.
- Click on Start then Connect.
- A window will start booting. However, Wait till the installation process gets over.
- After successful installation, Enter the user name and password.

After entering the user name and password you will see the below mention console.

Result:-
In this way, we can successfully install the Nano Server 2016.
However, In case you face any issues by following the above steps.
Feel Free to contact us at KapTechPro@gmail.com
Learn how to install Hyper V and more videos related to the technical world on my youtube channel