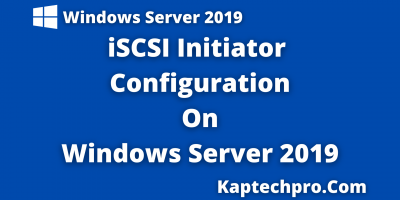Table of Contents
How To Perform Bare Metal Backup On Windows Server 2019.?
What is Bare Metal Backup.?
Bare metal backup is a process of backing up your entire system data.
It not just only covers user data and settings however, it covers the entire system, including information structure, including drivers, programs and even the OS itself.
Bare Metal backup takes an image of the disk and backs it up to a backup repository.
The backed up image can either be on a Disk, an external USB drive, on a private-cloud backup repository within your company or even on a public cloud.
Many Bare Metal backup solutions store the backed up file as virtual hard drives.
This will allow administrators to mount a VHD file into a live operating system and extracting individual files.
Lab Environment
For preforming bare metal backup we are using two machines:-
Host Machine- It is a physical machine with the static IP Address 192.168.0.10,
However, We have install hyper V role on this machine.
DC Machine- This machine is virtual machine which is hosted on Host Machine with IP Address-192.168.0.20,
The name of virtual machine is DC and windows server 2019 OS is installed on both physical aswell as virtual machine.

We will use bare metal backup to backup DC machine and IP address of DC machine is 192.168.0.20.
Watch how to take Active Directory backup system State:-
Task to Perform on DC Machine
Before we proceed for bare metal backup, We have to install Windows server backup feature on DC Machine
Open “Server Manager”
Click on “Add Roles and Features”

On Before you begin,
Click on “Next”

On Select Installation type Console,
Select “Role-Based or Feature-based installation”
Click on “Next”

From Select destination server console,
Select “Select a server from the server pool ” Select the server if you have more than one server
Click on “Next”

On Select Server Roles console,
Click on “Next”

Check the Box “Windows Server Backup” on Select Features console
Click on “Next”

On confirm installation Selections,
Click on “Install”

Once the installation is succeed on DC machine
Click on “Close”

Performing Bare Metal Backup Step by Step
On Server Manager,
Click on “Tools”
Select “Windows Server Backup”

On Windows Server Backup Wizard,
Click on “Backup Schedule”

On Backup Schedule Wizard, Getting Started Console,
Click on “Next”

On Select backup configuration console,
Select “Custom”

In Select Items for backup wizard,
Click on “Add Items”

Check the box “Bare Metal Recovery”
Once you will check the box everyting will be selected.
Click on “Ok”

After click on ok, Click on “Advanced Settings”
Click on “VSS Settings”
Select “VSS full backup”
Click on “Ok”

On Select items for backup console,
Click on “Next”

Select “Once a Day” and select time on Specify backup time console,
Click on “Next”

On Specify Destination type,
Where do you want to store the backups.?
I have attach one hard disk which will be dedicated only for storing the backup
Select “Back up to a hard disk that is dedicated for backups(recommended)”
Click on “Next”

Click on “Show All Available Disks” in Select Destination disk console

Check the box and select the disk on Select destination disk console
Click on “Next”

Windows Server Backup Message will prompt,
Click on “Yes”

On Confirmation console,
Click on “Finish”

Now Click on “Backup Once”

On Backup Options console,
Select “Scheduled backup options”
Click on “Next”

On Confirmation console,
Review backup items, Backup Destination and Advanced options
Click on “Backup”

Wait till backup gets complete,
Once the status is complete
Click on “Close”

Result
In this way, We can successfully perform bare metal backup on Windows server 2019 using windows server backup feature.
Learn how to perform bare metal restore on windows server 2019.
However, If in case you face any issue by following the above steps.
Feel Free to contact us at contact@kaptechpro.com
Morever, Watch how to perform bare metal backup and restore on Windows Server 2019