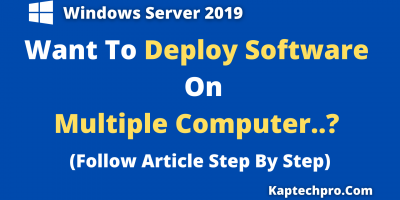Table of Contents
HOW TO PERFORM BARE METAL RECOVERY USING BACKUP ON WINDOWS SERVER 2019.?
What is Bare Metal Recovery.?
Bare Metal Recovery is a procedure of restoration and data recovery in which data is available in a form that allows one to restore a computer system from bare metal.
However, the biggest adavantage of using this solution type are: speed, easiness, safety, etc.
In pervious article we have install Windows Server backup feature and perform bare metal backup in DC Machine on Windows Server 2019.
In this article, We will delete DC Machine and will perform bare metal restore using backup.
Lab Environment
For preforming bare metal recovery we are using two machines:-
Host Machine- It is a physical machine with the static IP Address 192.168.0.10,
However, We have install hyper V role on this machine.
DC Machine- This machine is virtual machine which is hosted on Host Machine with IP Address-192.168.0.20,
The name of virtual machine is DC and windows server 2019 OS is installed on both physical aswell as virtual machine.
We will use bare metal backup to restore DC machine.

Task To Perform On Host Machine
Open “Hyper V Manager“
Right Click on ” DC”
Click on “Turn Off or Shut Down”

On Hyper-V Manager Wizard,
Right Click on “DC”
Click on “Delete”
DC machine is now delete and removed from Virtual Machines List.

Right Click On “HOST”
Click on “New”
Select “Virtual Machine”

Click on “Next” on Before you begin wizard

Specify name of Virtual Machine
Click on “Next”

On Specify Generation,
Select “Generation 2”
Click on “Next”

On Assign Memory Console,
Give Startup Memory
Check the box if you want dynamic memory for virtual machine
Click on “Next”

On Configure Networking console,
Select “Virtual Switch”

Select Create a virtual hard disk
You can change location of Virtual hard disk
Give Size to Virtual machine
Click on “Next”

Select Install an operating system from a bootable image file
Browse and give ISO image file location
Click on “Next”

Review the summary on Completing the New Virtual Machine Wizard,
Click on “Finish”

Right Click on “New Virtual Machine”
Select “Settings”

On SCSI Controller Console,
Select on “Hard Drive”
Click on “Add”

Select “Physical Hard disk”
Select Disk
Click on “Apply”

Restoring DC Using Bare Metal Backup
Right Click on “New Virtual Machine”
Click on “Connect”

Click on “Start”

On Windows Setup Console,
Click on “Next”

Now Click on “Repair Your Computer”

From choos an option
Select “Troubleshoot”

On Troubleshoot console,
Click on “Advanced Options”

“Select System Image Recovery” on Advanced Options console

From Re- image your computer console,
Select use the latest available system image(recommended)
Click on “Next”

Click on “Next” in choose additional restore options console

On Re-image your computer wizard,
Click on “Finish”

Click on “Yes” in Re-image your computer message prompt

Re-image your computer will again prompt message,
Windows is Restoring your computer from the system image.
Wait till Restoration process gets complete.

After restoration will get complete,
Click on “Restart now” on Re-image your computer message prompt.

Post reboot,
Login with domain administrator
Enter Password of DC

After Entering the Password,
You will see our DC(Virtual Machine) and it is finally restore.

Result
In this way, We can successfully perform bare metal recovery on Windows server 2019 using windows server backup feature.
However, If in case you face any issue by following the above steps.
Feel Free to contact us at contact@kaptechpro.com
Morever, Watch how to perform bare metal backup and restore on Windows Server 2019