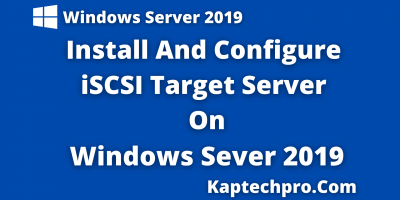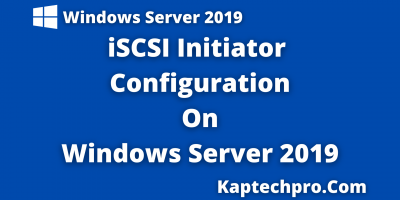Table of Contents
Learn how to Map Network Drive using Group Policy on Server 2019
In this article, we will learn about how to map network drives on windows server 2019.
Network drive helps the network users to access it from a centralized location.
Therefore, it helps an organization to increase the productivity, that’s why many organization uses it.
So, before moving further with the post, let us know what is network drive and how to map it.
However, before we proceed, Let me breif you how to map network drive Windows 10 :-
Open File Explorer from the taskbar or the start menu, or press windows logo key + E .
- Select This PC from the left pane. Then, On Computer tab, Select map network drive.
- From the drive list, Select a “Drive Letter”.
- In the Folder Box, “Enter” the path of the folder or Computer, or select “Browse” to find the folder.
- To connect mapped network drive every time you log on to your PC, Check the box of “Reconnect at sign-in”.
- In the Folder box, type the path of the folder or computer, or select Browse to find the folder or computer.
- To connect every time you log on to your PC, select the Reconnect at sign-in check box.
What is Network Drive Mapping or How To Map Network Drive..?
In Simple words Mapped Drive is a shortcut to the specific drive on a different device of user.
It allows you to access data shared on a local network, or files on a website or FTP(File Transfer Protocol) Server
When we Map Network Drive, Operating System associate a local drive letter(We can select any drive letter from A to Z) with a shared storage area to another computer over a network.
After Drive has been mapped to client computer, Client can read and write files(If Client has Permission) from the shared storage area by accessing that mapped network drive.
Network Drive is visible to client as if that drive represented a local physical hard disk drive.
Lab Environment
We are using two machine for this demonstration:-
1- DC1 Machine(Windows Server 2019 is installed and it has static ip- 192.168.2.20)=We will use this server to map network drive to client using GPO(Group Policy Object).
2-Client Machine(Windows Server 2019 is installed it has static IP- 192.168.2.70)= We will use this client machine to access map network drive.
How To Map Network Drive Step by Step
Task to perform on DC Machine
Open “Server Manager”
Click on “Tools”
Open “Active Directory Users and Computers”

Learn how to Create Organization Unit, Users and Groups:-
On Active Directory Users and Computers Wizard,
We have one OU(Organization Unit) with the name of “MARKETING”
Inside OU MARKETING we have and one user with the name of “GEORGE”
Also we have created one Security Group of name “MARKETING USERS”

On Marketing Users “Security Group”,
User George is member of that group.
Click on “Close”

Open “This PC”
On Local Disk (C),
We will create one folder
Assign name to that folder “MARKETING-DATA”

Right Click on folder “MARKETING-DATA”
Click on “Properties”

On MARKETING-DATA properties console,
Click on “Sharing”
Under Advanced Sharing,
Click on “Advanced Sharing”

On Advanced Sharing Console,
Check the box of Share this folder
Now Click on “Permissions”

On Permissions for Marketing-DATA console,
Click on “Add”

On Select Users,Computers, Service Accounts, or Groups Console,
Click on “Find Now”
On Search results list,
Select Group “Marketing Users”
After Selecting Marketing Users group,
Click on “OK”

On Permissions for Marketing-Data Console,
Give permissions of Change and Read (check the Box)
Click on “Add”

On Select Users, Computers, Service Accounts, Or Groups console,
You can see Marketing Users group is Selected
Click on “Ok”

On Permissions for MARKETING-DATA Console,
Give Permission of Change and Read (Check the box)
Click on “Apply”
And Click on “Ok”

Now you can see Marketing-Data has now network path
Click on “Close”

Create GPO to Map Network Drive
Now Go back to Server Manager,
Click on “Tools”
Open “Group Policy Management”

On Group Policy Management Console,
Click on “Domains”
Expand domain “Kaptechpro.local”
Right Click on “Marketing”
Now “Click on Create a GPO in this Domain and link it here”

On New GPO Console,
Give Name to GPO “MARKETINGGPO”
Click on “Ok”

Expand Marketing,
Right Click on “Marketing GPO”
Click on “Edit”
“Group Policy Management Editor” will get open

On Group Policy Management Editor Wizard,
Expand “User Configuration”
Click on “Windows Settings”
Right Click on “Drive Maps”
Click on “New”
Select “Mapped Drive”

On New Drive Properties Console,
Select Action “Create” from drop down list
On Location give path of “Marketing-data” folder
“Check the box” of Reconnect
Select Drive letter “N” (You can assign any drive letter from A-Z)

On Hide/Show this Drive Select “Show the drive”
And on Hide/Show all drives Select “Show all drives”
Click on “Apply” and Click on “OK”
Jump to Client Machine
On Client Machine,
We have to log in with the credentials of “George” to test if we are able to access a map network drive
Enter “User Name and Password” of George and press “Enter”

After Logging in,
Open “My Computer” and you will see a mapped network drive under Network Locations

Now Put few files inside the mapped drive

Jump back to DC1 Machine
Open “My Computer”
Under Marketing-Data folder you will see files which client George has saved.

Result
So we have successfully performed mapping of drive on windows server 2019.
However, If in case you face any issue in following the above steps.
Feel Free to contact us at contact@kaptechpro.Com or post your query below in comment section below.
For Technical Videos you can subscribe to my Youtube Channel :- KapTechPro
Watch How To Map Network Drive Using GPO on Windows Server 2019:-