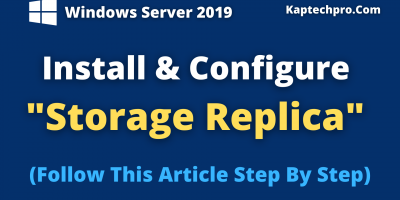Table of Contents
Learn How To Deploy Software Via Group Policy in Windows Server
In this article, We will learn how to deploy software via Group Policy in Windows Server 2019
By using the Group Policy Object feature of Windows Server, the Administrator can install software via Group Policy on all user computers.
Imagine one scenario if an administrator has to install software on many computers, So it will be a hectic and time-consuming task for an administrator to install software on each computer one by one.
However, In order to install software on multiple computers administrator can simply deploy software via Group Policy on a number of computers by performing below mention steps.
Follow the article step by step and you will be able to deploy software using group policy.
Lab Environment of Deploy Software Via Group Policy
We are using two machines for this demonstration:-
1- DC1 Machine(Windows Server 2019 is installed and it has static ip- 192.168.2.20)=We will use this server to create Group Policy (GPO)
and later we will link that GPO to our organizational Unit.
Basically, we will configure this server to deploy Software via Group policy.
However, We will move users and client computers inside OU (Organizational Unit) in which we want to deploy software via Group Policy.
Moreover, We will create one folder inside the drive (You can choose any drive) and on that folder, we will save software which we want to deploy on client Computer.
2-Client Machine(Windows Server 2019 is installed it has static IP- 192.168.2.70)= We will use this server for testing purposes.
Furthermore, We have to move this client machine inside OU in which we want to apply Group Policy.

Watch How To Deploy Software Via Group Policy:-
Task To Perform On DC1 Machine
Note: Now perform the below steps carefully in order to Deploy Software via Group Policy
On DC1 Machine,
Open “Server Manager”

On Server Manager,
Click on “Active Directory Users and Computers”

On Active Directory Users and Computers Wizard,
Expand “Kaptechpro.local” and
Click on “Help Desk” (This is our OU in which we will apply GPO later)
Inside Help Desk,
We have move Computer account name “Client” and
Create a user account with the name of “Rachit”
Now “Close” Active Directory Users and Computers Wizard.

Open File Explorer,
Click on “This PC”
Double click on “Local Disk C” and
Create one Folder inside Local Disk C with the name of “Software”

Double Click on folder name “Software” and
Download software(which has the extension “.Msi”) which you want to deploy and Save it inside a folder(SOFTWARE)

However, After saving software that we want to deploy inside a folder(SOFTWARE),
Right Click on the folder
Click on “Properties”

On Folder (SOFTWARE) Properties,
Click on the “Sharing” tab
Now Click on “Advanced Sharing”
Advanced Sharing Console will get open

On Advanced Sharing Console,
Check the box of “Share the Folder” then
Click on “Permissions”

Now check the box of “Read” (It will give read permission to Everyone)
Click on “OK”
In Advanced Sharing,
Click on “Apply” and then click on “OK”

On Folder(SOFTWARE) Properties,
Under Network Path you will see the path of the folder,
Copy it and click on “Close”

Create Group Policy
Now we will create a group policy in order to deploy software via Group Policy
Open Server Manager,
Click on “Tools”
Open “Group Policy Management”

On Group Policy Management Wizard,
Expand “Forest:kaptechpro.local”
Then Expand “Domains”
Right Click on “Kaptechpro.local”
Click on “Create a GPO in this domain and link it here”
New GPO Console will get open

On New GPO Console,
Give Name to New GPO “SOFTWARE DEPLOYMENT” and
Click on “Ok”

After Creating GPO with the name of “Software Deployment”
Right Click on GPO “Software Deployment” and click on “Edit”
The group Policy management editor will get open

On Group Policy Mangement Editor wizard,
Expand “Computer Configuration”
Then Expand “Policies”
After that Expand “Software Settings”
Right-click on “Software Installation”
Click on “Properties”

On Software Installation Properties console,
Under “Default Package location”
Enter “SOFTWARE folder” path or Click on “Browse”

On “Browse for Folder” Console
Expand “DC”
Click on Folder “Software”
Click on “Ok”

On Software Installation Properties,
Click on “Apply” and then click on “Ok”

On Group Policy Management Editor,
Again Right Click on “Software Installation”
Click on “New” and
Click on “Package”

Select the Software which you want to deploy via group policy
Click on “Open”

On Deploy Software Console,
Select “Assigned” and Click on “Ok”

On Group Policy Management Editor Wizard.
You will see Software listed which we want to deploy using GPO
Now Close, “Group Policy Management Editor Wizard”

On Group Policy Management Wizard,
Right Click on OU “Help Desk” (We are using Help Desk OU to deploy software via Group Policy)
Select “Link an Existing GPO”

On Select GPO Console,
Select Group Policy Object “Software Deployment”
Click on “Ok”

After linking the existing GPO on OU,
You will see Details of GPO on OU “Help Desk”

Task To Perform On Client Machine
Now we have to Test if we have successfully deploy software via group policy or not
Select “Other User”
Enter the Credentials of User “Rachit” and “Login”

However, You will see message(Kindly refer below image) on your screen after entering the credentials of user.

After login you will software install on your desktop.
However, If software is not installed then open the command prompt and update the group policy
Restart your client machine and your software will get install.
Finally we have successfully deploy software via group policy.

Result:-
In this article we have seen how to Deploy Software via Group Policy on Windows Server 2019.
However, If in case you face any issue in following the above steps.
Feel Free to contact us at contact@kaptechpro.com or post your query below in comment section below.
Moreover, For Technical Videos you can subscribe to my Youtube Channel:- KapTechPro
Watch How to Map Network Drive Using GPO on Server 2019:-