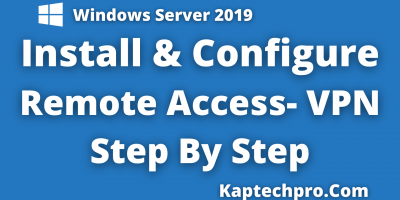Table of Contents
Windows Deployment Services Installation And Configuration In Windows Server 2019
Before we proceed with the Installation and Configuration of Windows Deployment Services in Windows Server 2019, We should know what is Windows Deployment Services and how it works.
So, let us understand Windows Deployment Services.
What are Windows Deployment Services.?
Windows Deployment Services (WDS) enables you to deploy Windows operating systems over the network.
It is a server technology from Microsoft for the network-based installation of the Windows operating systems.
However, It is the successor to Remote Installation Services.
Benefits of Windows Deployment Services:-
- Allow network-based installation of Windows Operating Systems.
- Uses standard Windows setup technologies including Windows Pre-installation Environment (Windows PE), Wim files, and image-based setup.
- Transmits data and images by using multicast functionality.
Prerequisites for Installing WDS:-
- Active Directory Domain Services(ADDS)
- DHCP
- DNS
- NTFS Volume
- Credentials
Lab Environment
1- Windows Server 2019 Machine:- This is the main server machine in which we will install the WDS role but make sure you must fulfill all the prerequisites for installing WDS as mentioned above.
However, We have assigned static IP to this server machine which is “192.168.2.20”
With the help of Hyper-V, We will test WDS.
Installation Of Windows Deployment Services
Task to perform on Windows Server 2019 Machine
On Windows Server 2019 Machine,

Create one Disk,
Assign any Size, Name, and Drive letter to that disk.
Moreover, Make sure the disk format must be NTFS.
Note:- You can use C: drive as well.

Open “Server Manager”
Click on “Add Roles and Features”

On Before you begin console,
Click on “Next”

On Select installation type,
Select “Role-based or feature-based installation”
Click on “Next”

On Select Server Roles Console,
Check the box of “Windows Deployment Services”
and Click on “Next”

On WDS Console,
Read a brief introduction about windows deployment services and things to note before you proceed for installation.
Click on “Next”

On Select Role Services to install for Windows Deployment Services console,
Check the box of role services “Deployment Services” and “Transport Server”
Click on “Next”

On Confirm Installation Selections console,
Click on “Next”

On the Installation Progress console,
Wait till the time installation gets complete on “DC.kaptechpro.Local”
However, After Installation Click on “Close”

Configuration Of Windows Deployment Services
In Order to Configure Windows Deployment Services,
Open Server Manager,
Click on “Tools”
Select “Windows Deployment Services”

On Windows Deployment Services wizard,
You will see Windows Deployment Services is not configured message
Expand “Servers”
Right Click on “Dc.kaptechpro.local”
Click on “Configure Server”

In Before you begin console of Windows Deployment Services,
Read “Ensure that the following requirement are met” and recheck that you have met all the requirement before you proceed.
Click on “Next”

On Install Options Console,
Select radio button of “Integrated with Active Directory”
Click on “Next”

On Remote Installation Folder Location Console,
By default, path will be “C:\Remoteinstall”
However, We will only change the drive letter from C: to E:
Moreover, After entering the path, Click on “Next”

On Proxy DHCP Server Console,
Check the box of “Do not listen on DHCP and DHCPv6 ports” and “Configure DHCP options for proxy DHCP”
Click on “Next”

On PXE Server Initial Settings console,
Select the radio button of “Respond to all client computers know and unknown”

On the Task Progress console,
Wait till the time configuring of WDS get complete
However, After completion click on “Finish”

Task to Perform on WDS wizard
Expand Dc.kaptechpro.local

Right Click on “Boot Images”
Select “Add Boot Image”

On Image File Console,
“Browse” to add the image file location.

Click on Drive of Windows server 2016 (Make Sure you must mount it)
Select “Open”

Now, Click on the Sources folder,
Click on “Open”

Select the “.wim” format file of boot image,
Click on “Open”

After Entering the file location,
Click on “Next”

On the Image Metadata console,
Enter the image name if you want or else leave it by default name
Then click on “Next”

On Summary,
Read the summary of selection you have made,
Then click on “Next”

On task progress console,
Wait till the time operation of adding boot image gets complete
However, After completion, Click on Finish

After you will click on Finish,
You will see boot image is added in Boot images console.

Now we have to add install image,
Right Click on “Install Images”,
Select “Add Install Image”

On Image Group Console,
Give Name to Group Image,
And Click on “Next”

On Image File Location,
Click on “Browse” to add file location

Select install .wim file and click on “Open”

In Image File Console,
You will see file location F:\Sources\install.wim,
Click on “Next”

On the Available Images console,
Check the box of Operating System images which you want to use,
However, We will only check the box of Windows server 2016 server datacenter,
Click on “Next”

On Summary,
Read the summary of selection we opt,
Click on “Next”

On Task Progress Console,
Wait till the time operation gets complete,
After completion click on “Finish”

Now, You will see the image file of Windows Server 2016 inside Install Images.

On Windows Deployment Console,
Right Click on “Dc.Kaptechpro.local”,
Click on “All Tasks”,
Select “Restart” to Restart WDS server.

Task to perform on Hyper-V Manager
On Hyper-V Manager,
Create one Virtual Machine, Without adding a Bootable image

Right Click on “WDS-SERVER2016” Virtual Machine,
Click on Firmware,
However, In Boot order, Move up “Network Adaptor”
Click on “Ok”

Right Click on Virtual Machine,
Click on “Connect”,
Now Click on “Action”
Select “Start”

After you will click on Start,
You will see your virtual machine is booting from network boot,
and IP address is assigned from DHCP Server, Server Pool

On Windows Setup Console,
Select locale,
Enter input method,
Click on “Next”

Enter credentials of Administrator of Kaptechpro. local domain
Click on Ok

Select the size of the disk in which you want to deploy windows server 2016

After allocation of disk for installing windows,
The installation will get start, Wait till the time installation gets complete.

After installation gets complete,
Click yes on Networks.

Results
In this article, You will learn How to install and configure Windows Deployment Services in Windows Server 2019.
However, If in case you face any issue in following the above steps.
Feel Free to contact us at contact@kaptechpro.com or post your query below in the comment section.
For more technical videos Subscribe to my Youtube Channel- KapTechPro