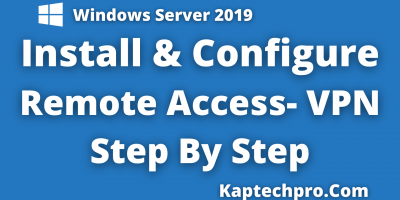Table of Contents
How to Perform Active Directory Backup and Restore on Windows Server 2019..?
Before we proceed for Active Directory Backup let us understand What is Active Directoy backup and restore?
In simple words when we perform Active Directory Backup and Restore using windows server backup feature, it Backs up the operating system, applications, and all the data associated with it.
However, This feature performs very important role when we have lots of critical data and applications.
When we restore using active directory backup we can easily recover all components of active directory.
In today’s demonstration we will see how to perform system state backup of Active Directory.
System State Backup
In System state, System state Backup Manager lets you back up the configuration of your operating system and critical system.
However, In case of a failure you can switch to a different computer faster without the need to reconfigure your operating system.
What does active directory backup includes..?
When backing up System State, this includes the following aspects of the system:
- Registry
- Boot files
- System files
- Disk partition information
- Active directory
- MS Search information
- Performance monitor information
- Task scheduler information
- VSS components
- WMI components
We are using virtual machine for performing active directory system state backup
Machine Name- “DC”
IP Address- “192.168.0.20”
Active Directory backup and restore using system state backup on DC Machine
Open “Server Manager”
Click on “Add roles and features”

In Before you begin wizard
Click on ” Next”

In Select installation wizard,
Select “Role based or feature based installation”
Click on “Next”

On “Select Server Roles Wizard”
Click on “Next”

Check the box of “Windows Server Backup“ on select features wizard
Click on “Next”

On confirm installation selections wizard
Click on “Install”

Wait till installation gets complete
On Installation progress once the installation is succeeded on DC
Click on “Close”

Watch how to perform Active Directory backup – System State
Now lets perform Active Directory backup Step by Step
Open “Server Manager”
Click on “Tools”
Select on “Windows Sever Backup”

Click on “Local Backup”
Then click on “Backup Once”

On Backup Once Wizard,
In Backup Options Console
Select “Different Options”
Click on “Next”

In Select backup Configuration
Select “Custom”
Click on “Next”

Click on “Add Items” on Select Items for backup wizard

Select Items Wizard cosole will get open
Check the box “System State”
Click on “Ok”

After Clicking on Ok you will come back on Select items for backup
Now click on “Advanced Settings”

On Advanced Setting Console
Click on “VSS Settings”
Select “VSS full backup”
Click on “Ok”

You can select “Local Drives” or “Remote Shared folder” for storage of backup
For this demonstration we will select “local drives”
Click on “Next”

On Select Backup Destination console,
Select “Backup Destination”
We create one disk(AD BACKUP) of drive letter D of 98 GB
Click on “Next”

Review the backup destination and type of backup on Confirmation console
Click on “Backup”
Backup will start

Wait till backup gets complete
Once the backup status is completed
click on “Close”

On Local Backup Wizard,
You can see backup status and time when backup was taken

Now open “This PC”
Click on drive on which backup is stored and see files of backup if you want.

Result
In this post you have seen how to perform Active directory backup using system state .
However, In next post you will see how to perform recovery of Active directory backup. Stay tuned!
If in case you face any issue in following the above steps.
Feel Free to contact us at contact@kaptechpro.com