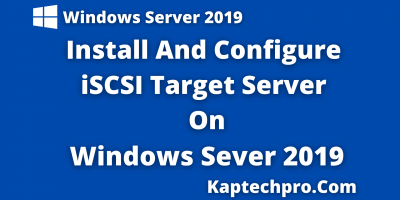Table of Contents
How to Perform Active Directory Restore from backup?
In Active Directory restore from backup we will perform recovery.
However, First we will delete few Users, OU’s(Organization Unit) and Client Computer from our Active Directory users and computer.
In Previous post you have seen how to take active directory backup on Windows Server 2019.
We have install Windows Server Backup feature on Windows Server 2019 in order to perform Active Directory Backup and Restore feature.
Moreover, We have taken system state backup of Active Directory.
Now lets perform Active Directory Restore from Backup
Jump to DC machine
Open “Server Manager”
Click on “Tools”
Select “Active Directory Users and Computers”

Click on “Kaptechpro.local“
Select “ACCOUNTS”
As you can see in below image ACCOUNTS OU(Organization Unit has 3 Users(Fred, George and Mayank) and 1 Computer(Client))
Right click on “ACCOUNTS” and Click on “Delete”.
“ACCOUNTS” OU has delete now from “kaptechpro.local” domain.

Now Right Click on “HR” OU
Click on “Delete”

Now we have delete both the OU “HR” and “ACCOUNTS” from “Kaptechpro.local” domain
Close “Active Directory Users and Computers Wizard”

Watch how to perform active directory restore using backup
Active Directory Restore from Backup Step by Step
On Server Manager,
Click on “Tools” AND Select “Windows Server Backup”
Windows Server Backup Wizard will get open
However, From this backup we will recover our OU’s and Users.
Now, Close the Windows Server Backup Wizard.

Now press “Windows Key+ R”
Run will get open
On Run wizard type “msconfig”
Click on “OK”

On System Configuration wizard,
Click on “Boot”
Check the box “Safe Boot”
Select “Active Directory Repair”
Click on “Apply” and then click on “Ok”

After clicking on “Ok”
“System configuration” console will get open
Click on “Restart”

After system will reboot
Open “Server Manager” AND Click on “Tools”
Select “Windows Server Backup”
Windows Server Backup wizard will get open
Click on “Local Backup”
Now Select “Recover”

Starting Restore
On getting started console
Select “This Server(DC)”
Click on “Next”

Select backup “Time”
See location of Disk in which our backup is stored
Recoverable items is “System State”
Click on “Next”

On Select recovery type console
Select “System State”
Click on “Next”

Now Select location for System state Recovery
Select “Original Location”
Check the box “Perform an authoritative restore of Active Directory files”
Click on “Next”

Windows Server Backup message will prompt click on “OK”
And Click on “Next”

After Clicking on Next
Confirmation wizard will get open
Click on “Recover”
Post clicking on Recover again Windows server backup message will prompt
Click on “Yes”

Recovery has started
You can see recovery in below image.
Wait till recovery get complete.

After Recovery will get complete
Click on “Restart”

After System will get reboot
You will see on command prompt
Recovery has successfully completed and press ENTER to continue
Press “Enter”

Press “Win+R” key
On Run console
Type “Msconfig” and press “Enter”
Click on “Boot”
Uncheck the box of “Safe boot”

Click on General console now
Select “Normal Startup”
Click on “OK”
After clicking on OK system will reboot

Make sure after recovery you are booting you pc on normal mode
Otherwise you will not be able to login at domain administrator
On domain administrator which is Kaptechpro\administrator
Type password and press “Enter”

Open Server Manager
Click on “Tools”
Open “Active Directory Users And Computers”
Click on “kaptechpro.local”
And you will see ACCOUNTS and HR OU has recovered.

Result
In this way, We can Successfully perform Active Directory Restore from backup using Windows server backup feature on Windows Server 2019.
Learn how to take System State Active Directory backup on Windows Server 2019.
If in case you face any issue by following the above steps.
Feel Free to contact us at contact@kaptechpro.com
Watch how to take Active Directory backup system State