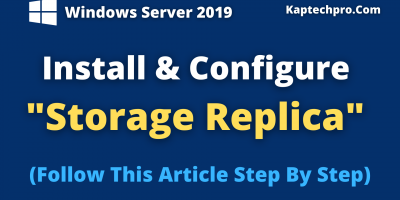Table of Contents
Failover Cluster Installation And Configuration On Server- 2019
Before we Install and Configure the Failover Cluster we should know what is failover cluster and how it works.
So, Let us Understand failover cluster
What is Failover Cluster and How It Works.?
A Failover Cluster is a Group of Servers that work together to provide High Availability or Continues Availability to roles such as Applications, DHCP, File Server, Virtual Machines, Databases, etc.
It is configured to provide continual access with no downtime or an absolute minimum of downtime.
Therefore, High Availability clusters (HA clusters) are designed to provide 99.999% availability.
Which means less than 6 minutes of downtime in a year.
Lab Environment

In order to configure High Availability we are using 4 Servers:-
1- DC MACHINE: “DC” machine is our Domain Controller, We have assigned a static IP Address to this machine which is “192.168.0.20” and the domain name is “Kaptechpro.local”
2- NODE-1 : Node-1 is our first node for the cluster with static ip address “192.168.0.30”
We will install the failover cluster manager role on this server and this machine has domain membership.
FQDN(Fully Qualified Domain Name) of Node-1 machine is “Node-1.kaptechpro.local”
3- NODE-2 : Node-2 is our second node for the cluster with static ip address “192.168.0.40”
We will install the failover cluster manager role on this server and this machine has domain membership.
FQDN(Fully Qualified Domain Name) of Node-2 machine is “Node-2.kaptechpro.local”
4- STORAGE : We are using this Storage server to provide storage to both nodes.
However, We have already installed the iSCSI feature to provide storage.
The storage server is iSCSI Initiator and NODE-1 & NODE-2 is the target server.
iSCSI Initiator i.e Storage Server will provide 2 disks:-
1- Data disk of Size 5 GB for storing data.
2- Quorum Disk of Size 3 GB.
Step By Step Configuration of Failover Cluster
Moreover, Learn how to configure iSCSI Initiator & iSCSI Target Server on Windows Server 2019 :-
Jump To NODE-1
On NODE-1
Open “Server Manager”

On Server Manager Dashboard,
Click on “Add Roles and Features”

On Before you begin,
Click on “Next”

In the Select installation type console,
Select “Role-Based or Feature-Based Installation”
Click on “Next”

On the Select destination server,
Select a Server from the server pool
Click on “Next”

On the Select Server Roles console,
Click on “Next”

On Select Features Console,
Check the box of “Failover clustering”
Click on “Next”

On Confirm installation selections console,
Click on “Install”

On the Installation Progress console,
You will see installation has begun on Node-1.kaptechpro.local
However, Wait till the time installation gets succeded on Node-1 server.
After installation gets complete click on “Close” and “Restart” your server.

Jump to NODE-2 Server
On NODE-2 Server,
Open Server Manager and install Failover Clustering Feature
Perform the same step as we have performed on the “NODE-1 Server”.

Jump Back to NODE-1 Server
On NODE-1 Server,
Open “Server Manager”
Click on “File and Storage Services”

On File and Storage Services,
Click on “Disks”
On Disks Console,
You will see 2 disks of “Size 5GB & 3 GB”

Now go back to “Server Manager”
Click on “Tools”
Select “Failover Cluster Manager”

Validate a Cluster
On Failover Cluster Manager wizard,
Click on “Validate Configuration”
“Validate a Configuration Wizard” will get open

On Validate a Configuration Wizard,
Before you begin console,
Click on “Next”

On Select Servers or a Cluster console,
Enter “Name of Server or Click on browse”
We will click on “Browse”

On Select Computers console,
Click on “Find Now”
After Clicking on “Find Now”
Select “NODE-1 and NODE-2”
Now Click on “OK”

On Select Servers or a Cluster Console,
In Selected Servers, you will see both the NODES(NODE-1 and NODE-2) are selected
Click on “Next”

On Testing Options Console,
Select “Run all tests(recommended)”
Click on “Next”

On the Confirmation console,
Click on “Next”

After Clicking on Next,
You will see validation Test will start
However, Wait till the time validation test gets complete

Now Read the summary of the validation test by clicking of view report,
However, If there is some major issue then fix it
After reading the report click on “Finish”

How to Create Cluster
After Clicking on Finish,
Create Cluster Wizard will get open,
On Before you begin the screen,
Click on “Next”

On Confirmation Console,
Click on “Next”

On Access Poing for Administering the cluster console,
Give a name to cluster “CLUSTERTEST” and,
Assign an IP address to cluster “192.168.0.23” (Make Sure the IP is not assigned to any server)
Click on “Next”

On Creating a New Cluster Console,
You will see the process of creating a new cluster

On the Summary console,
Read the summary of “Newly Created cluster” by clicking on View Report
Now click on “Finish”

On Failover Cluster Manager wizard,
Click on “Nodes”
You will see both the status of the node is “Up”

On Failover Cluster Manager,
Expand “Storage”
Click on “Disks”
However, In Disks, you will see both the disks Cluster disk 1 of 3 GB is disk “Witness in Quorum”
and Cluster disk 2 of 5 GB is available for “Storage”
Owner Node is “Node-2”

Now we have successfully Configured our NODE-1 and NODE-2 for the cluster.
If you want to configure a role for high availability
On Failover Cluster Manager,
Click on “Configure role”

On High Availability Wizard,
Select the Role which you want to configure for High Availability.

However, Watch how to configure and Install Failover Cluster using File Server on Windows Server 2019 :-
RESULT
In this article, you will learn How to Install and Configure the Failover Cluster feature on Windows Server 2019.
However, If in case you face any issue in following the above steps.
Feel Free to contact us at contact@kaptechpro.com or post your query below in the comment section.
For more technical videos Subscribe to my Youtube Channel- KapTechPro
Moreover, Watch how to Install and Configure Failover Cluster on Windows Server 2019