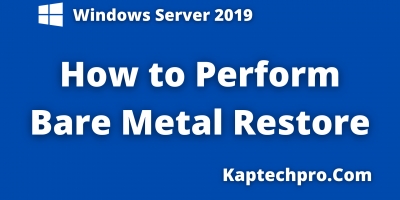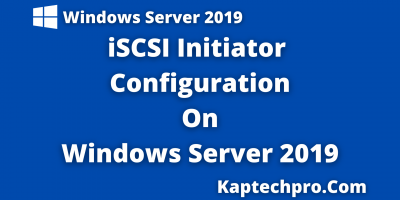Table of Contents
How to Install Hyper V on Windows Server 2016/2019
Before Hyper V installation, let us know what is hyper v, the benefits of hyper v, and why it is use..?
What is Hyper V
In Simple words, Hyper V is a virtualization technology which allows user to create virtual machine basically a computer environment to run various operating systems on a single physical host machine.
It use RAM, Storage, and the entire hardware of the physical host machine on which it is host.
Benefits of Virtualization
- 1 Provides the isolated space of each Virtual Machine.
- 2 Helps in Disaster Recovery clustering and backup leads to reduce downtime which leads to safe money of the organization.
- 3 Migration of virtual machine to any server is possible in hyper v with minimal downtime.
- 4 User can choose how much storage and ram to be assign to virtual machines running on the physical host machine.
There are basically two ways to install Hyper V on Windows Server 2019/2016
1- Install by using Power Shell.
2- Install by using Server Manager.
The first method of installation of Hyper V on Windows Server 2019\2016 is by using Power shell
Press Win + R Keys on your Keyboard, Then type Power shell and press enter or click ok
Now Run the below command moreover this command will restart after success full installation of Hyper V on Windows Server 2016/2019
Install-WindowsFeature -Name Hyper-V -IncludeManagementTools -Restart
The second method of installation of Hyper V on Windows Server 2019\2016 is by using Server Manager
Step-by-Step Installation
Open server manager and click on add role and features

Click on Next

Choose Role-based or feature-based installation and click on Next

Select a server from the server pool and click on Next

Check the box of Hyper V role, Include management tools, click on Add Features, and then Next

Click Next on the features page because we have already selected Hyper-Tools

In the Next Step, you can read information about Hyper-V and things to note before installing the Hyper-V role

In this step you have to check the box of one (if listed more than one) physical network adaptor to host a hyper v virtual Switch.
Click on Next

If you want your Hyper V to be configure in a manner to send and receive live migration of virtual machines then simply just check the box(Allow this server to send and receive….) if required otherwise click on Next

In this step, you can see the default location for virtual Hard disk and Virtual Machine as well
However, you can change the location of both right now or later.
Click on Next

In this step, if you want your destination server to automatically reboot then check the box in order to enable Hyper V role
Click on Install.

Now, We have successfully install Hyper V role.
Watch how to install Hyper V-
Hyper V on Windows 10
We can also install Hyper V on Windows 10 by following steps:-
In windows 10 Press Window key+ R(Run will open)
In run console Type appwiz.cpl and press enter or click on ok

Program and Features console will get open, Click on Turn Windows feature on or off

Windows Features console will get open, Now check the box of Hyper V and click on ok

Now you can restart your windows 10 computer and Hyper V role will be install on your computer.
Result:-
In this way, we can successfully install the hyper v role on windows server 2016\2019.
If in case you face any issue by following the above steps.
Feel Free to contact us at Kaptechpro@gmail.com
For Technical videos Visit my Youtube Channel