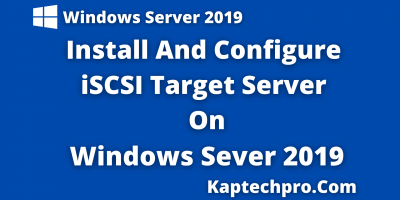Table of Contents
How to configure iSCSI Initiator on Windows Server 2019
Before configuration of iSCSI Initiator
Let us understand what is iSCSI initiator ?
The iSCSI Initiator(Internet Small Computer systerm interface) is a software component which resides on the server or other computer and is configured to connect to an iSCSI target.
Servers use it to mount the target based volume as a local volume and can be managed accordingly.
It uses an IP based ethernet network to communicate with the iSCSI target server.
iSCSI Initiator Lab Environment

In last article, We have seen iSCSI target server installation and configuration on windows server 2019.
We have successfully configured iSCSI Target Server on machine name storage.
lets configure iSCSI initiator on DC machine
Perform the below task on DC machine
Open “Server Manager”
Click on “Tools”
Select “iSCSI Initiator”

A message Box will prompt and it will say The Microsoft iSCSI service is not running.
We must start the services on the computer.However, The service will be started automatically each time when computer restarts.
Click on “YES”
iSCSI Initiator Configuration
iSCSI Initiator properties console will get open
However, In target enter the IP address or FQDN(Fully Qualified Domain Name) of iSCSI Target Server
IP of DC(iSCSI Target Server) is “192.168.2.60”
Click on “Quick Connect”

Quick Connect wizard will get open
iSCSI Initiator is now connected to the iSCSI virtual disk.
Click on “Done”

Press “Win+R”, Run wizard will get open
In Open, Type “diskmgmt.msc”
Press “Enter” or Click on “OK”
Disk Mangerment wizard will get open

In Disk Mangerment wizard, You will see unallocated has been created.
Now we have to use it, “Right Click” on Disk 1 and click on “Bring Online”.

Right click on “Disk 1” again and click on “Initialize disk”.
Initialize disk wizard will get open
Check the box of “Disk 1”
Select “MBR(Master Boot Record)”
Click on “OK”

Once the disk is Online and Initalize
Right click again on “Disk 1” and Select “New Simple Volume”

New Simple Volume Wizard will get open
Click on “Next”

On New Simple Volume wizard, In simple volume size in MB: “Give Size To Volume”

In Assign Drive Letter or Path
Select Assign the following drive letter and select F(You can select any drive letter)

On format Partition Select “Format this volume with the following settings”
File System- “NTFS”
Allocation Unit Size- “Default”
Volume Label- “ISCSI SHARE”
Check the box – “Perform a quick format”
Click on “Next”

On Completing the New Simple Volume wizard review the settings and click on “Finish” to create New Volume

Now open this PC and under Devices and Drives you can see “iSCSI SHARE” drive is successfully created.

Jump to server name “Storage”
Open “Server Manager”
Click on “File and storage Services”
Click on “iSCSI”
On iSCSI targets section you can see that the iSCSI Target is connected.

Result
In this post you have seen configuration of iSCSI Initiator on Windows Server 2019.
However, In previous post you have seen how to install and configure the iSCSI target Server.
If in case you face any issue in following the above steps.
Feel Free to contact us at contact@kaptechpro.com
Watch how to do Failover Clusterting using File Server on Windows Server 2019