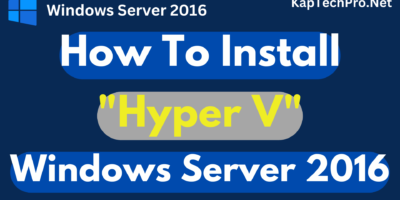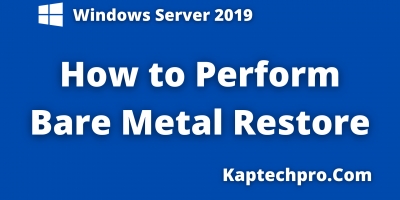Table of Contents
How to Install and Configure iSCSI Target Server on Windows Server 2019
Before Installation and Configuration
let us understand what is iSCSI, iSCSI Target Server, and its benefits .?
Internet Small Computer System Interface, It works on top of the Transport Control Protocol (TCP), and also it allows SCSI command to be sent over LANs(Local Area networks), WANs(Wide Area Networks), and the internet.
iSCSI Target Server
In simple words, It is a feature in Windows server that enables you to make storage available via the iSCSI protocol.
Moreover, It is very useful for providing access to storage on Windows server for clients that can’t communicate over the Windows file-sharing protocol, SMB.
Benifits
- Increases storage utilization and manageability which reduces the total cost of operation.
- It provides a constant connection between the servers.
- By utilizing Gigabit Ethernet network components, Organizations can significantly simplify their network storage environments.
Lab Environment
For this demonstration, I have created two virtual machines on my workstation.

Installation & Configuration of iSCSI Target Server
We have to install the “File and iSCSI Services” role in Windows Server 2019(We will install the File and iSCSI Services role on the Storage machine).
Open Server Manager.
Click on “Add roles and features”.

In Add Roles and Features Wizard,
Click on “Next”

On select installation type console select “Role-based or feature based installation”
Click on “Next”

Now in the Select destination server console select ” Select a server from the server pool “
We have only one server pool and we want to install the “File and iSCSI Services” role on the same server hence,
Select the same server, Click on “Next”

On Select server roles wizard, Expand “File and Storage Services”
Expand “File and iSCSI Services” then check the box of “iSCSI Target Server”
Click on “Next”

On the Select features wizard, We can choose the required feature that we want to install.
However, for this demonstration, we do not want to install any feature
Click on “Next”

On Confirm installation selections wizard,
Check the box “Restart the destination server automatically if required”
Click on “Next”

On the Installation progress wizard,
You will see installation has begun, However, Wait till the installation gets complete on server storage.kaptechpro.local.
After installation will finish,
Click on “Close”

Configuring iSCSI
Post-installation In server storage.kaptechpro.local open server manager
Click on “File and Storage Services”

Click on “iSCSI”, Then click on To create virtual disk, start the new iSCSI Virtual Disk Wizard.

On New Virtual Disk Wizard, You can see the server name is Storage.
You can select disk volume from the “Select by volume” list.
However, if you have a custom path check the box “Type a custom path” then click on browse and give the path.
Now we have to create a virtual disk on C drive, hence choose C: from “Select by volume”
Click on “Next”

On specify virtual disk name wizard give the name to Virtual disk.
let’s give the name “DATA iSCSI”.
Click on “Next”.

In Specify virtual disk size wizard gives size to the virtual disk.
Give “10 GB” of size.
Fixed-size, dynamically expanding, and differencing we will select “Fixed Size”.
However, You can select any type of disk as per your requirement.

Assign new iSCSI Target
We are installing this role for the first time so we don’t have an existing target.
However, we will select “New iSCSI target”.
Click on “Next”.

Now in “Specify target name” wizard, Give name to target name “TARGET-iSCSI”
Click on “Next”

In Specify access servers console, Click on the “Add” tab

Add initiator ID wizard will get open,
Select “Enter a value for the selected tab” in type tab select “IP Address”
In the value, tab enters the IP of the initiator server. However, in our case, it is “192.168.2.20”
Click on “Next”

You will see our initiator server ip will be added
Click on “Next”

If you want to enable CHAP(Challenge Handshake Authentication Protocol) or Reverse CHAP,
Check the box of Enable CHAP & Enable reverse CHAP and provide the User name and password.
However, For this demonstration, we don’t want to enable CHAP or Enable reverse CHAP.
Click on “Next”

On Confirm selections console, Review the settings
Click on “Next”

On View results console, See iSCSI virtual disk has been created successfully.
Click on “Close”

Now go to Server Manager and in iSCSI, iSCSI virtual disk has been created.
Result
In this post, you have seen how to install and configure Target Server Role on Windows Server 2019.
However, In the next post, you will see how to configure the iSCSI initiator and use it to connect to the virtual disk. Stay tuned!
If in case you face any issue in following the above steps.
Feel Free to contact us at contact@kaptechpro.com