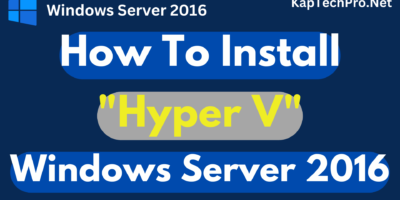Table of Contents
SCVMM 2019 Installation
Before we proceed with the installation and configuration of SCVMM 2019 which is also known as Microsoft’s System Center Virtual Machine Manager 2019 and VMM (Virtual Machine Manager), let us understand what is SCVMM and a lot more about it.
What Is SCVMM 2019.?
System Center Virtual Machine Manager (SCVMM 2019) is part of the System Center suite, including SCVMM 2019 versions like SCCM (System Centre Configuration Manager) and SCOM (System Centre Operations Manager) However SCVMM is used to configure, manage and transform traditional data centers, and helping to provide a unified management experience across on-premises, service provider, and the Azure cloud.
SCVMM 2019 System Requirements
Now let’s discuss SCVMM 2019 system requirements in which we will discuss SCVMM Capacity limits, SCVMM Hardware Limits, SCVMM Operating System Requirements, and at last SCVMM Database Requirements.
SCVMM Capacity limits
| Entity | Recommended maximum count |
|---|---|
| Physical hosts | 1000 |
| Virtual Machines | 25000 |
| Services | 1000 |
| User roles | 1000 |
| Clouds | 20 |
| Virtual networks | 2000 |
| logical networks | 20 |
| Library resources | 1000 |
| Library Objects (templates, profiles) | 100 |
SCVMM Hardware Limits
| Hardware | VMM server | database(VMM) | library(VMM) | console(VMM) |
|---|---|---|---|---|
| Processor (minimum) | 8 core Pentium 4, 2 GHz (x64) | 8 core Pentium 4, 2.8 GHz | 4 core Pentium 4, 2.8 GHz | 2 core Pentium 4, 1 GHz CPU |
| Processor (recommended) | 16-core, 2.66 GHz CPU | 16 core 2.6 GHz CPU | 4 core 2.8 GHz CPU | 2 core 2 GHz CPU |
| RAM (minimum) | 4 GB | 8 GB | 2 GB | 4 GB |
| RAM (recommended) | 16 GB | 16 GB | 4 GB | 4 GB |
| Hard drive (minimum) | 4 GB | 50 GB | Based on the size/amount of stored files | 10 GB |
| Hard drive (recommended) | 10 GB | 200 GB | Based on the size/amount of stored files | 10 GB |
SCVMM Operating System Requirements
The recommended Windows Operating System requirements for SCVMM 2019 are:-
- Windows 2016 Server Core or Windows 2016 Full Desktop Experience
- Windows 2019 Server Core or Windows 2019 Full Desktop Experience
SCVMM 2019 Database Requirements
The supported Microsoft SQL database versions for SCVMM 2019 are:-
- SQL 2016
- SQL 2017
Now, Let’s proceed with the installation of SCVMM 2019.
In this installation of SCVMM 2019, We will install the evaluation version of SCVMM 2019.
You can download the Evaluation VHD of SCVMM 2019 from Microsoft.
In our lab setup, We have one host server in which we have to install windows server 2019
However, After the installation of the windows server, 2019 install the feature of Active Directory domain services, Configure the DNS and assign static IP to the server.
After completion of the above configuration install hyper V role on windows server 2019.
Watch how to Download Preconfigured VHD for SCVMM:-
SCVMM 2019 Installation
Since I have downloaded the required files from Microsoft on the host machine and saved them in a folder.

Let’s Start the installation, run the executable file.
Right-click on SCVMM 2019 and then click on Run as Administrator
System center virtual machine manager wizard will get open

Follow the below-mention step quickly:-
Click on Next to start the installation.
On the License agreement console, Select the radio button of I accept the agreement and then click on Next.
Then on Select destination location for extracting the SCVMM 2019, Click on Next
On Extracting console, You will see the extraction of SCVMM files will get start.
Wait till the time extraction of files gets complete.
After completion of extraction of files go to the location folder and you will VHD of SCVMM over there.

Now open Hyper V manager,
Right Click on Host machine Name(In my case it’s Domain) and click on New and then click on Virtual Machine.

New Virtual Machine Wizard will get open,
On Before you begin console, Click on Next
Specify the Name & Location of Virtual Machine
Now choose the generation for the Virtual Machine, Select the radio button of Generation 1, Click on Next
Assign the memory for the virtual machine(Minimum memory required to run SCVMM 2019 is 4GB),
Enter the startup memory = 9000 MB (Don’t check the box of use dynamic memory for this VM), Then Click on Next
In configure networking console, On connection select a network adaptor and click on Next
Now on connect the virtual hard disk, select the radio button of use an existing Virtual Hard Disk and give the path of VHD of SCVMM 2019 which we have saved on the folder and then click on next.
On Completing the New Virtual Machine Wizard, Review the selection which you have made and click on Finish to create the VM.
Watch How To Install And Configure SCVMM 2019:-
SCVMM 2019 VM is Created
Right Click on VM and Click on Connect and then click on start.
You will see VM booting
Now Select Home country/region, Choose preferred app language, and Select the keyboard layout would you like to use, and then click on Next.

On license terms, click on Accept to accept the license.
Now on customize settings, Enter the password and enter reset password and then click on finish.
Now VM is ready to use.

Installation of SCVMM 2019
Enter the password and VM is ready.
Now the first step is to assign static IP to this newly created VM and join this machine to the domain.
Restart the VM and login with the credentials of Domain Administrator
Then on the desktop, you will see two icons
The first is to configure SQL server 2017
The second is to configure VMM.

Configure SQL Server 2017 for SCVMM 2019
Right Click on Configure SQL Server 2017 and Click on Run As Administrator.
Complete image of SQL server 2017 wizard will get open,
On product key, Specify a free edition select Evaluation and if you have a product key then enter it and after that click on next

Perform the below mention steps quickly for Configure SQL server 2017:-
In license terms, Check the box of I accept the license terms and click on next.
On Microsoft update, Check the box of use Microsoft update to check for updates(recommended) and then click on next.
In the complete image rules console, operation complete status is passed, failed, has some warnings, or skipped.
If the status is passed click on next.
Now on Select prepared features, select the radio button of Complete a prepared instance of SQL Server 2017 and then click on Next.
On Features Review, you will see Database Engine Services and SQL Client Connectivity SDK check box is selected and then click on Next.
In Instance Configuration, select the radio button of the Default instance to specify the instance name for the select SQL server then click on next.
However in the server configuration, Select the Account name(Domain Administrator), and enter the credentials of the domain administrator for services
Also, check the box of Grant Perform volume maintenance task privilege to SQL server database engine service
Click on Next.
In the database engine configuration console, on Authentication mode select the radio button of windows authentication mode
Additionally, on Specify SQL server administrators Click on Add current user button, Then click on Next
On ready to complete image, Review the selections you have made, and then click on complete.
Wait till the time installation and configuration of SQL server 2017 gets complete.
After completion, you will see both the features will get complete.
Configure VMM (SCVMM 2019)
Restart your VM after configuring SQL Server 2017
On Desktop, Right-click on Configure VMM and click on Run as administrator
Microsoft System Center 2019 virtual machine manager setup wizard will get open,
Enter Name, Organization Name, and Product key then click on next.

Perform below mention steps quickly to install SCVMM 2019:-
On License Agreement, Check the box of I have read and understood and agree with terms of the license agreement
Then click on next
On Microsoft Update, Select the radio button of On(Recommended), click on Next
Now in Database Configuration Console, Check the box of Use the following credentials then enter username and password
Then select create a new database and give a name to your database after that click on Next.
On Configure service account and distributed key management, Select the radio button of Domain Account
Enter user name and domain and enter the password after entering click on next.
In library configuration, Select the radio button of create a new library share then click on next.
However, On the Installation summary review the selection which you have made and then click on Install.
Wait till the time installation gets complete of SCVMM 2019 (VMM).
After successful installation, you will see a checkmark on the VMM management server and console.

Result
In this article, You will learn what is scvmm 2019 is all about, the system requirement to install scvmm 2019, how to configure SQL server 2017, and VMM.
However, If in case you face any issue in following the above steps.
Feel Free to contact us at contact@kaptechpro.com or post your query below in the comment section.
Moreover, For more technical videos Subscribe to my Youtube Channel- KapTechPro