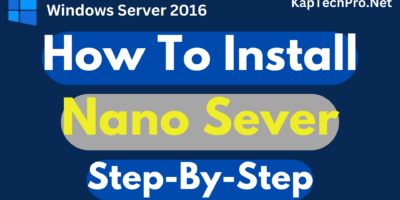Table of Contents
Storage Replica Installation And Configuration On Windows Server 2019
Before we proceed with the Installation and Configuration of Storage Replica in Windows Server 2019,
We should know what is Storage Replica and how it works.
What Is Storage Replica.?
Storage Replica is a technology that enables the replication of volumes between servers or clusters for disaster recovery.
It offers disaster recovery and preparedness capabilities in windows server.
However, It also offers the peace of mind of zero data loss, with the ability to synchronously protect data on different racks, floors, buildings, campuses, countries, and cities.
Supports Synchronous Replication and Asynchronous Replication.
Lab Environment
1- DC Machine:- This is our Domain Controller.
However, We have assigned static IP to this server machine which is “192.168.2.20” and “kaptechpro.local” is our domain name.
2- Storage Replica 1:- This is our first server machine, We will install Storage Replica Feature on this server.
Moreover, This server machine is domain joined and we have assigned static IP to this server which is “192.168.2.60” and FQDN is “StorageReplica1.kaptechpro.local”
3- Storage Replica 2:- This is our second server machine, We will install Storage Replica Feature on this server as well.
Furthermore, This server machine is domain joined and we have assigned static IP to this server which is “192.168.2.70” and FQDN is “StorageReplica2.kaptechpro.local”

Installation of Storage Replica Feature on StorageReplica1
Follow the below-mentioned steps:-
- Click on Start and Open “Server Manager”
- On Server Manager Dashboard, click on “Add Roles And Features”
- On before you begin console, Click on “Next”
- “Select” radio button of Role-based or feature-based installation
- In select destination, server “select” the server from the server pool and click on “Next”
- However, It is a feature, not a role so on the select server roles console simply click on “Next”
- Now in the select features console, Check the box of Storage Replica and click on “Next”
- On Confirm installation selections, click on “Install”
- After clicking on install you will see installation is started on “Storage1.kaptechpro.local”
- Wait till the time installation gets complete.
Installation of Storage Replica Feature on StorageReplica2
Perform the above-mentioned step for installation in the StorageReplica2 server machine.
After Successful installation of Role on both the servers restart both of them.
Configuration of Storage Replica
Before we proceed with the configuration of Storage Replica,
Make sure to create two disks on StorageReplica1 & StorageReplica2 because we have to store data on one disk and log to another disk.
After creating disk on both the servers, Let’s begin with the configuration
On StorageReplica1 Click on “Start”
Open Windows Powershell
On Windows Powershell, Type the first command
Test-SRTopology -SourceComputerName StorageReplica1 -SourceVolumeName S: -SourceLogVolumeName L: -DestinationComputerName StorageReplica2 -DestinationVolumeName S: -DestinationLogVolumeName L: DurationInMinutes 5 -ResultPath C:\Test\

Press “Enter”
Now open C drive you will see a folder is created with the name of Test,
Double click on the folder and inside the folder, you will see the HTML file double click on it to see the test result.
Moreover. Now Enter Second Command,
New-SRPartnership -SourceComputerName StorageReplica1 -SourceRGName SR1 -SourceVolumeName S: -SourceLogVolume L: -DestinationComputerName StorageReplica2 -DestinationRGName SR2 -DestinationVolume S: -DestinationLogVolume L:

Press Enter
However, After the execution of the second command, you will see log disk and data disk have occupied some space.
Now Enter Third Command,
Get-SrGroup -ComputerName StorageReplica1

Press Enter
After the Execution of the third command, you will see details of the storagereplica1 server
However, We can say that we have successfully configured it.
Steps to change Primary Storage Replica Server
In the current scenario, the Primary Replica Server is the StorageReplica1 and the destination server is StorageReplica2
However, If you want to make a primary server StorageReplica2 and Destination server StorageReplica1 then,
On StorageReplica2 Server Machine open Windows Powershell
Type First Command,
Get-SrGroup -ComputerName StorageReplica2

Press Enter
After execution of the first command, you will see that the primary server is StorageReplica1
However, In order to change it type the second command,
Set-SRPartnership -NewSourceComputerName StorageReplica2 -SourceRGName SR2 -DestinationComputerName StorageReplica1 -DestinationRGName SR1

Press Enter
It Will ask are you sure you want to perform this action
Type Y and press Enter
However, Now we have successfully change the primary server StorageReplica2 and StorageReplica1 is now the destination server.

Results
In this article, You will learn How to install and configure Storage Replica in Windows Server 2019.
However, If in case you face any issue in following the above steps.
Feel Free to contact us at contact@kaptechpro.com or post your query below in the comment section.
Moreover, For more technical videos Subscribe to my Youtube Channel- KapTechPro